Модуль «Заполнение документов»
Автоматическое заполнение документов
Заполнение документов является самым скучным занятием для менеджеров и отнимает значительную часть рабочего времени, которое они могли бы потратить на поиск новых клиентов. Программа «Умный менеджер 2.0» может делать заполнение документов вместо вас! «Заполнение документов» - это простой и удобный в использовании модуль, входящий в состав программы для управления клиентской базой «Умный менеджер 2.0» и позволяющий заполнять типовые документы за несколько кликов!
Заполнение документов работает с модулями:
- Клиенты
- Продажи
- Товары и услуги
- Продажи
- Закупки
- Доставка
Для создания документа откройте диалог «Шаблоны документов» с всплывающей панели главного окна программы.
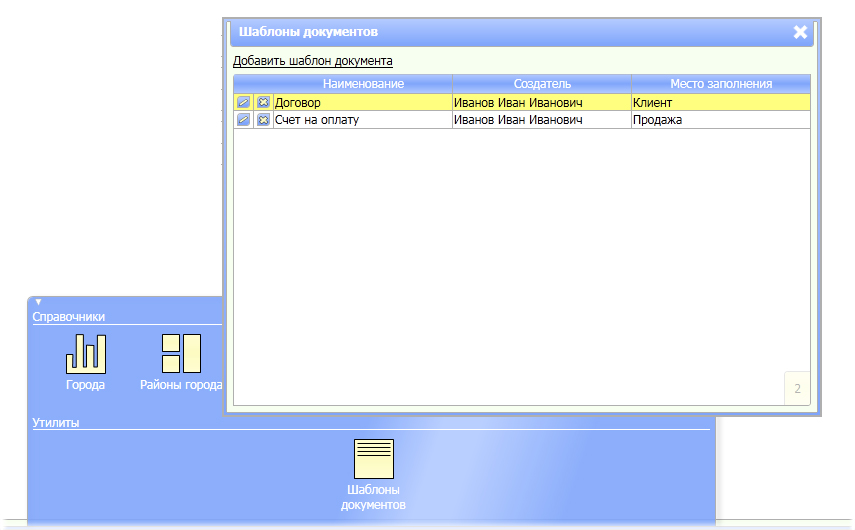
Параметры создания шаблона документа
Давайте рассмотрим параметры создания шаблона документа
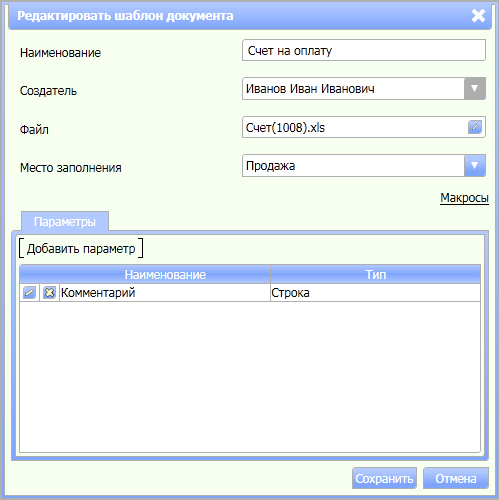
- Наименование – Любая фраза, позволяющая определить суть документа. Например: «Счет на оплату» или «Договор аренды» и т.п.
- Создатель – Пользователь, создавший документ. Данный параметр может изменяться только администратором программы.
- Файл – файл формата MS Work или MS Excel, загруженный в программу для автоматического заполнения. Данный файл должен содержать макросы, с помощью которых будет определяться, какие данные и в какое место необходимо подставить. Файл может быть загружен после настройки документа!
- Место заполнения – модуль, из которого будет заполняться данный шаблон документа. Макросы объекта этого модуля будут основными.
- Параметры – дополнительные параметры, которые будут запрашиваться перед заполнением документа.
Вы можете создать параметры следующих типов:
- Строка
- Целое число
- Десятичное число – число с плавающей точкой. Данный параметр позволяет выводить число словами в валюте РФ.
- Дата
- Дата и время
- Логическое – Значение «Да» или «Нет». Например: «Наличие домофона», «Самовывоз» и т.п.
- Клиент – данный тип соответствует объекту «Клиент». Например, можно создать параметр с названием «Перевозчик» и типом «Клиент». Выбор объекта будет представлен в виде выпадающего списка.
- Клиент и контактное лицо – данный тип соответствует объектам «Клиент» и «Контактное лицо». Выбор объектов будет представлен в виде выпадающих списков.
- Товар – данный тип соответствует объекту «Товар. Выбор объекта будет представлен в виде выпадающего списка.
Макросы
Чтобы программа определила, куда и какие данные необходимо подставить, вам необходимо отредактировать свой документ: вставить соответствующие макросы в те места документа, куда необходимо подставить соответствующие данные. Например, если вам необходимо подставить Имя клиента в определенное место в документе, вы вставляете туда соответствующий макрос.
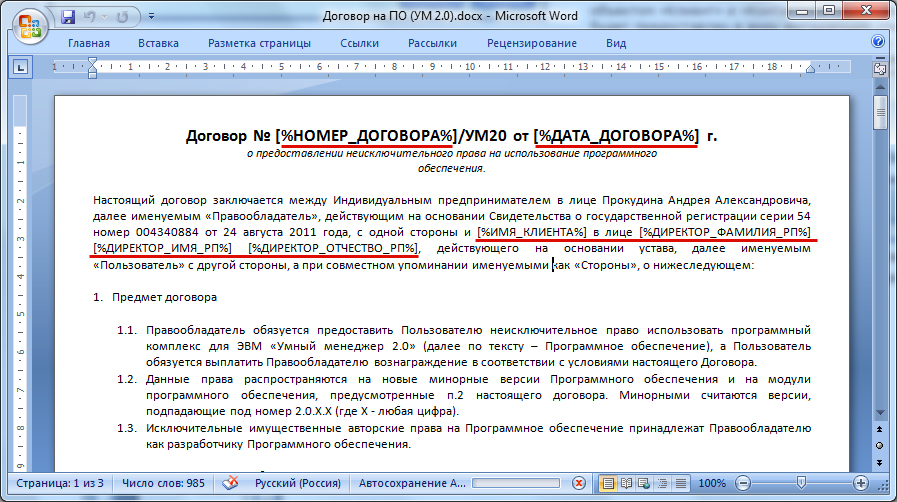
Посмотреть все доступные макросы можно в окне «Макросы», открывающемся в окне редактирования шаблона документа, или из меню, открывающегося при нажатии кнопки «Редактировать» в окне «Шаблоны документов».
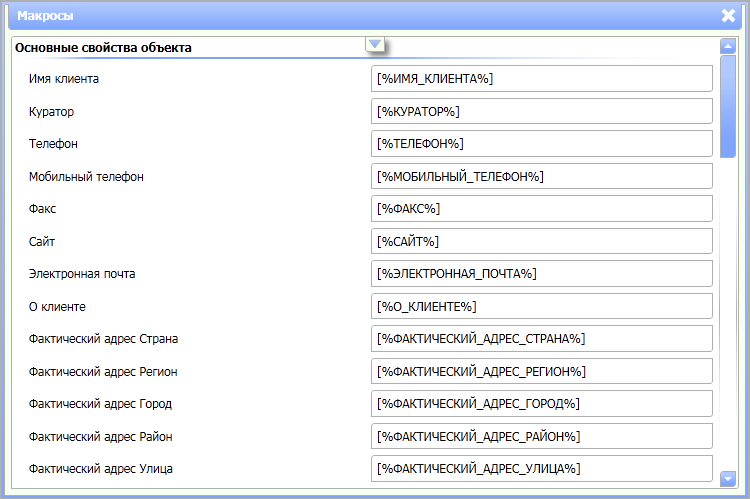
Сначала вы должны просмотреть свой документ, выписать все данные, которыми вы хотите его заполнить с помощью программы, затем создать в программе шаблон документа (не прикрепляя сам документ) со всеми нужными параметрами и уже потом подставить все необходимые макросы и прикрепить документ к ранее созданному шаблону!
Макросы для данных, представляющих таблицу, например, «Товар в продаже» или «Товар в закупке» должны быть расположены в один ряд. Количество необходимых строк для всех позиций будет добавлено автоматически. Если это документ MS Word, то табличные данные должны быть представлены в виде таблицы.
Примеры заполнения документов вы можете увидеть в демонстрационной версии.
Итак, мы подготовили документ, и теперь его можно будет заполнять прямо из программы. Для заполнения зайдите в модуль, для которого вы создали документ, в меню Редактирование нажмите «Заполнить документ». В появившемся окне «Заполнение документа» нажмите на кнопку «Выбрать» для своего шаблона. Появятся параметры шаблона (если вы их добавляли), введите их и нажмите кнопку «Заполнить». Откроется документ с заполненными данными.
Ожидайте ответ на .